You are viewing an old version of this content. View the current version.
Compare with Current
View Version History
« Previous
Version 33
Next »
Transaction Classes are used to categorize transactions within transaction types and assign specific default values and business rules for each. The purpose of this page is to view, add, edit, remove and inactivate Transaction Classes used for AP Invoices and Credit memos.
Software Version: 2021.03.05 and newer
| Toolbar Icons | Description |
|---|
| Column Filter Show/Hide |  Toggles between displaying and hiding a filter row in the grid under the column headers. The filter row will be displayed by default if the Quick Column Filter is also implemented in the page. When enabled, this will allow users to type in text to filter by a specific column. Toggles between displaying and hiding a filter row in the grid under the column headers. The filter row will be displayed by default if the Quick Column Filter is also implemented in the page. When enabled, this will allow users to type in text to filter by a specific column. |
| Delete |  Deletes the selected record(s). When clicked, users will be prompted with: "Are you sure you want to delete the selected records?". Click "OK" to confirm, or "Cancel" to return without deleting. Deletes the selected record(s). When clicked, users will be prompted with: "Are you sure you want to delete the selected records?". Click "OK" to confirm, or "Cancel" to return without deleting.
WARNING: Records cannot be recovered once they are deleted!  Transaction Classes may only be deleted if it has never been used on any open or posted transaction. Else, the validation message "[Transaction Class ID] Transaction Class exists on a historical or open transaction and cannot be deleted. " will be displayed. Transaction Classes may only be deleted if it has never been used on any open or posted transaction. Else, the validation message "[Transaction Class ID] Transaction Class exists on a historical or open transaction and cannot be deleted. " will be displayed.
|
| Excel |  Exports the contents of the grid to an Excel file that will automatically download. The contents that export are those that are visible to the user. Therefore, if the user has filtered the view, or excluded columns, only the contents in the grid will be exported. Exports the contents of the grid to an Excel file that will automatically download. The contents that export are those that are visible to the user. Therefore, if the user has filtered the view, or excluded columns, only the contents in the grid will be exported.
|
| Favorites |   Clicking on the star icon when it is an outline, adds the page to the 'My Shortcuts' tab and fills in the star. Clicking on the star icon when it is filled in (solid color), removes the page from the 'My Shortcuts' tab and returns the icon to an outline. Clicking on the star icon when it is an outline, adds the page to the 'My Shortcuts' tab and fills in the star. Clicking on the star icon when it is filled in (solid color), removes the page from the 'My Shortcuts' tab and returns the icon to an outline.
 Users must log out and back in before the pages will be visible in the 'My Shortcuts' tab. Users must log out and back in before the pages will be visible in the 'My Shortcuts' tab.
|
| Group By Show/Hide |  Toggles between displaying and hiding a row in the grid above the column headers to enable grouping by one or more column(s). Once displayed, users may drag and drop column headers to group by a specific column. Once the grid is grouped by a column(s), a subtotal footer row will display in the grouping for columns that have a page footer total. Toggles between displaying and hiding a row in the grid above the column headers to enable grouping by one or more column(s). Once displayed, users may drag and drop column headers to group by a specific column. Once the grid is grouped by a column(s), a subtotal footer row will display in the grouping for columns that have a page footer total.
|
| Help |  Opens the online WIKI help page for the current page. Opens the online WIKI help page for the current page.
|
| New |  Adds new blank row in the grid section to allow for data entry. Adds new blank row in the grid section to allow for data entry.
|
| Quick Filter | 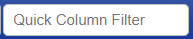 Used to filter across all columns in the grid. When the user types text into the Quick Column Filter text box, the grid's Filter Row will be automatically hidden. The text in the Quick Column Filter text box automatically replaces any existing Filter Row filters. The results of the data immediately refresh as you enter text. Used to filter across all columns in the grid. When the user types text into the Quick Column Filter text box, the grid's Filter Row will be automatically hidden. The text in the Quick Column Filter text box automatically replaces any existing Filter Row filters. The results of the data immediately refresh as you enter text.
|
| Save |  Saves all changes made on the page. Saves all changes made on the page. |
| Saved Column Layouts |  Displays the column layout lookup and related icons. This tool allows users to select a previously saved layout, create a new layout, save changes to a layout, forget/delete a layout and/or assign a saved layout as the default for the page. Once changes are made to the layout, such as columns are added or removed, the user can click the Save Layout icon and save the changes to the column layout. The visibility of the Filter Row is also saved with a saved layout. The new layout can also be set as the default. This is useful for creating specific views to separate master files or transaction types (i.e. Invoice specific vs. Credit Memo specific). Default layouts can be removed by clicking the 'Set as Default' button again when the current default layout is selected. Displays the column layout lookup and related icons. This tool allows users to select a previously saved layout, create a new layout, save changes to a layout, forget/delete a layout and/or assign a saved layout as the default for the page. Once changes are made to the layout, such as columns are added or removed, the user can click the Save Layout icon and save the changes to the column layout. The visibility of the Filter Row is also saved with a saved layout. The new layout can also be set as the default. This is useful for creating specific views to separate master files or transaction types (i.e. Invoice specific vs. Credit Memo specific). Default layouts can be removed by clicking the 'Set as Default' button again when the current default layout is selected. Please note that existing saved grid layouts will display the Filter Row as hidden by default. |
| Fields | Description |
| Class Description | Identifies the (Long) Description for the Transaction Class. This is a text box that is required and must be <=200 characters. If missing, the message "Class Description is required." will be displayed on Save. This field must be unique, else the message "Duplicate Transaction Class Descriptions are not allowed to the same transaction type." will be displayed on Save. It defaults as blank and is always editable. Database Field: ERPx_APTransactionClass.TransactionClassDescription |
| Class ID | The unique identifier of the Transaction Class. This is a text box that is required and must be <=50 characters. If missing, the message "Class ID is required." will be displayed on Save. This field must be unique by Company and Transaction Type. Else, the message "Duplicate Transaction Class ID's are not allowed to the same transaction type." will be displayed on Save. It defaults as blank and is conditionally editable. This is editable in systems that are not integrating AP Invoice and Credit Memos with a third party system. To be editable, the "AP Invoice/Credit Memo" Transaction Type for the 'Outbound from NorthScope' Integration Mode must be set to "None" on the Integration Configuration page. Else, if the Integration Mode is set to "Timed" or Immediate", then this field will be disabled. Transaction Classes are used to categorize transactions within transaction types and assign specific default values and business rules for each. Database Field: ERPx_APTransactionClass.TransactionClassID |
| Doc Prefix | Identifies the prefix that will combine with the 'Next Document Number' field to create the Transaction ID for transactions belonging to the transaction class. This is a text box that is required and must be <= 10 characters. If missing, the message "Doc Prefix is required." will be displayed on Save. This field must be unique by Company and Transaction Type. Else, the message "Duplicate Doc Prefixes are not allowed to the same transaction type." will be displayed on Save. It defaults as blank and is always editable. Database Field: ERPx_APTransactionClass.DocPrefix |
| Inactive | Identifies if the record is "Inactive". If inactive (set to "Yes"), it will not be included in look-ups for transactions or other master files. If set to "No" or blank, the record is active and can be freely used. This is a Yes/No lookup that is required. It defaults as blank (No) and is always editable. This field will display as blank if "No" has been selected.
Database Field: ERPx_APTransactionClass.IsInactive |
| Next Doc Number | Identifies the numerical suffix that will be appended to the 'Document Prefix' field to create unique Transaction IDs for transactions belonging to the Transaction Class. This is a counter that increases by 1 every time a new transaction is created for the Transaction Class. This is a numeric text box that is required. It defaults to "1000", is always editable and must be >0. If missing or not numeric or not >0, then the message "Next Doc Number is required and must be a number greater than 0." will be displayed on Save.
Database Field: ERPx_APTransactionClass.NextDocNumber |
| Transaction Type | Identifies the Transaction Type for each transaction. This is a single-select standard lookup that is required. If missing, the message "Transaction Type is required." will be displayed on Save. It defaults as blank and is not editable once the record has been saved.
Transaction Types are used to differentiate unique types transactions within the system. Transactions with the same Transaction Type share the same record view pages and business rules. Transaction Types can be further classified using Transaction Classes. Every transaction in the system is assigned a Transaction Type. This lookup contains a list of transaction types in the ERPx_APTransactionType table WHERE TransactionTypeSK is either 1 (Invoice) or 2 (Credit Memo). Database Fields: ERPx_APTransactionType.TransactionName, ERPx_APTransactionClass.TransactionTypeSK |
Technical Details
Technical Details




