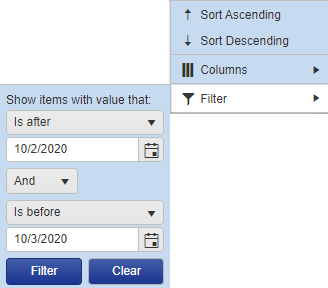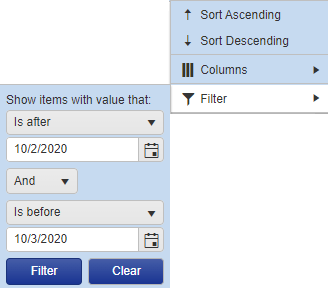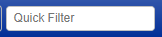...
The term “Filter” refers to further refining the data that has already been returned from the database. Filtering does not re-query the database.
Filter Menu (for DateTime data types): For columns that are DateTime data types such as Attributes, there are some limitations to filtering due to the framework’s inability to parse time. As a result, Quick Filter and filter row text boxes will not properly filter DateTime data type columns. However, filtering on a DateTime column can be done by utilizing the “Is after” and “Is before” properties. When a date is selected using these properties, the system assumes a timestamp of 12:00 AM on the specific date. For instance, to filter all results for 10/2/2020, users may select “Is after 10/2/2020” And “Is before 10/3/2020”. This means all results will be returned between 10/2/2020 12:00 AM and 10/32/2020 1211:00 AM59 PM. | |
|---|---|
Quick Filter: Once search results are returned to the grid, users may use this text box to filter by any column in the grid. Entering text in this text box will automatically display all rows with values that match the text, including values in columns that are hidden. | |
Column Filter: When a page loads, the column filter row will be hidden by default. Clicking the Column Filter icon will toggle between displaying and hiding a row in the grid under the column headers. When the column filter row is displayed, users may type in text to filter by a specific column or a combination of columns. | |
Group By: When page loads, the ability to group by columns will be hidden by default. Clicking the Group By icon will toggle between displaying and hiding a row in the grid above the column headers to enable grouping by one or more column(s). When the group by row is displayed, users may drag and drop column headers to group by one or more column(s). | |
Sort: Clicking a column header once will sort the data within the column in ascending order. Clicking a column header the second time will sort the data within the column in descending order. To sort by more than one column, users should first group by the columns, then click the column headers in the group by row to sort in ascending or descending order. | |
Saved Column Layouts: The column layout lookup and associated icons allow users to select a previously saved layout, create a new layout, save changes to a layout, forget a layout or assign a saved layout as the default for the page. If there is a saved default column layout, it will be displayed when the page is opened. This is useful for creating specific views to separate master files or transaction types (i.e. Invoice specific vs. Credit Memo specific). Note: Users are prompted with an alert to specify a name for the column layout if they attempt to save a column layout or set a layout as default with a blank name. Additionally, once a column layout has been saved, users will have to re-select the layout from the combo box if they would like to set the column layout as default. |
...