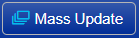A Production Batch is the identifier that contains all the Traceability information (Production Batch Properties and Attributes) for Lot Tracked Items. This number stays attached to the product, even if it is transferred to another Site. Production Batch is one of the 5 components that make up a unique Inventory Lot and it is required when entering a transaction line for a Lot Tracked Item. This value will be blank and/or disabled for all non-Lot Tracked items on screens that include a Production Batch field.
This page lists each unique Production Batch. The purpose of this page is to view, add, edit and remove Production Batches.
![]() This list view also contains columns for each Attribute that is set up for the 'Production Batches' attribute type. Additionally, this list view also contains columns for each Lot Certification. However, because these attributes and lot certifications are user defined, they are not included in the default view but can be added a saved layout. Production Batch attributes and certifications are not included in the help documentation.
This list view also contains columns for each Attribute that is set up for the 'Production Batches' attribute type. Additionally, this list view also contains columns for each Lot Certification. However, because these attributes and lot certifications are user defined, they are not included in the default view but can be added a saved layout. Production Batch attributes and certifications are not included in the help documentation.
Software Version: 2021.xx.xx and newer
Page Header
| Toolbar Icons | Description |
|---|---|
| Column Filter Show/Hide | Toggles between displaying and hiding a filter row in the grid under the column headers. The filter row will be displayed by default if the Quick Column Filter is also implemented in the page. When enabled, this will allow users to type in text to filter by a specific column. |
| Delete | Deletes the selected record(s). When clicked, users will be prompted with: "Are you sure you want to delete the selected records?". Click "OK" to confirm, or "Cancel" to return without deleting. WARNING: Records cannot be recovered once they are deleted! |
| Edit | Opens the selected record for editing. If a record is not selected, the page will either not open or will open the first record (depending on how the page was coded). |
| Excel | Exports the contents of the grid to an Excel file that will automatically download. The contents that export are those that are visible to the user. Therefore, if the user has filtered the view, or excluded columns, only the contents in the grid will be exported. |
| Favorites | Clicking on the star icon when it is an outline, adds the page to the 'My Shortcuts' tab and fills in the star. Clicking on the star icon when it is filled in (solid color), removes the page from the 'My Shortcuts' tab and returns the icon to an outline.
|
| Group By Show/Hide | Toggles between displaying and hiding a row in the grid above the column headers to enable grouping by one or more column(s). Once displayed, users may drag and drop column headers to group by a specific column. Once the grid is grouped by a column(s), a subtotal footer row will display in the grouping for columns that have a page footer total. |
| Help | Opens the online WIKI help page for the current page. |
| Mass Update | Opens the mass update dialog, which allows to mass update the following properties: |
| New | Opens a new blank record for data entry. |
| Notes | Opens the Notes dialog, filtered for the appropriate Note Type(s), allowing the user to enter Notes for the selected line item. From here, users can add, review, or edit Notes associated with the line item. If no line items are selected, entered Notes will apply to all line items and be appended to any existing Notes. This toolbar icon is always enabled. Notes are used throughout the application to add additional details to Master Files and Transactions. Transactions and Master Files that support Notes store the text of the note in one or more 'Note Types' as a way to classify/organize notes. |
| Quick Column Filter | Used to filter across all columns in the grid. When the user types text into the Quick Column Filter text box, the grid's Filter Row will be automatically hidden. The text in the Quick Column Filter text box automatically replaces any existing Filter Row filters. The results of the data immediately refresh as you enter text. |
| Refresh | Re-queries the contents of the grid/page based on the Search Options or the default values for grids that do not support Search Options.
|
| Saved Column Layout | Displays the column layout lookup and related icons. This tool allows users to select a previously saved layout, create a new layout, save changes to a layout, forget/delete a layout and/or assign a saved layout as the default for the page. Once changes are made to the layout, such as columns are added or removed, the user can click the Save Layout icon and save the changes to the column layout. The visibility of the Filter Row is also saved with a saved layout. The new layout can also be set as the default. This is useful for creating specific views to separate master files or transaction types (i.e. Invoice specific vs. Credit Memo specific). Default layouts can be removed by clicking the 'Set as Default' button again when the current default layout is selected. Please note that existing saved grid layouts will display the Filter Row as hidden by default. |
| Fields | Description |
| Checkbox | Used to select one or more records to perform an action, such as Mass Update, More Actions, or Delete. |
| Batch Class | |
Batch Comment | |
| Batch Date | |
| Batch Expiration Date | |
| Batch Site ID | |
| Batch Site Name | |
| Country of Origin | |
| Created | |
| Created By | |
| Days Old | |
| Days Until Expiration | |
| Is Lot Expired | |
| Item Description | |
| Item: Description | |
Last Updated | |
| Last Updated By | |
| Production Batch | |
| Received From | |
| Status |