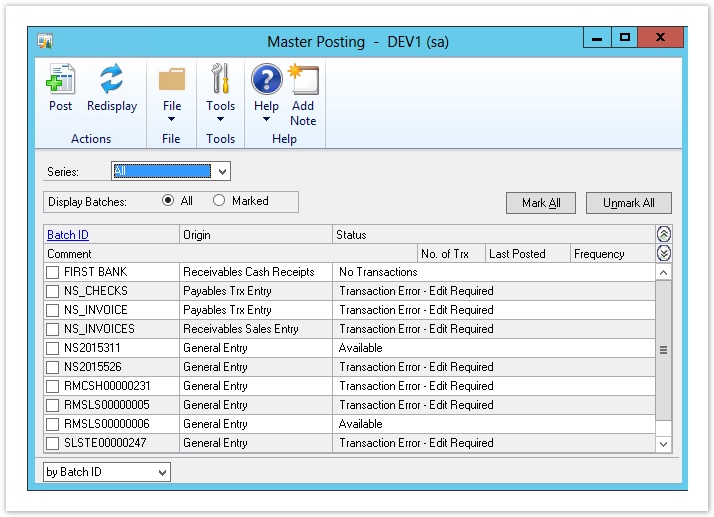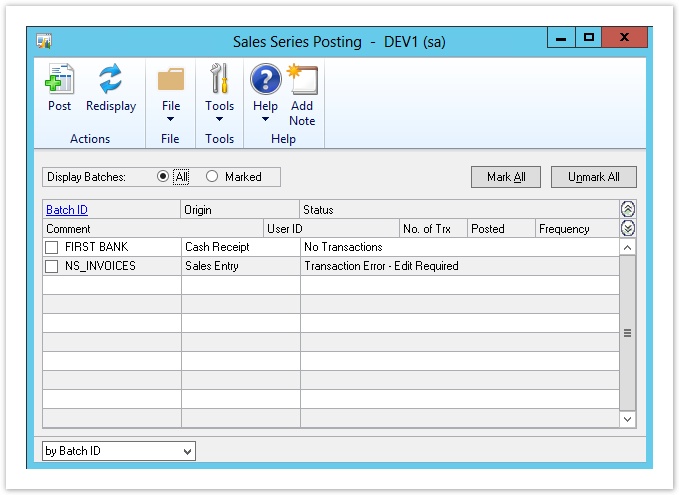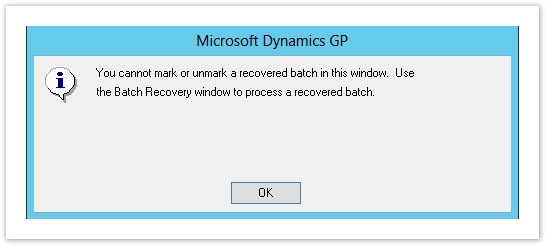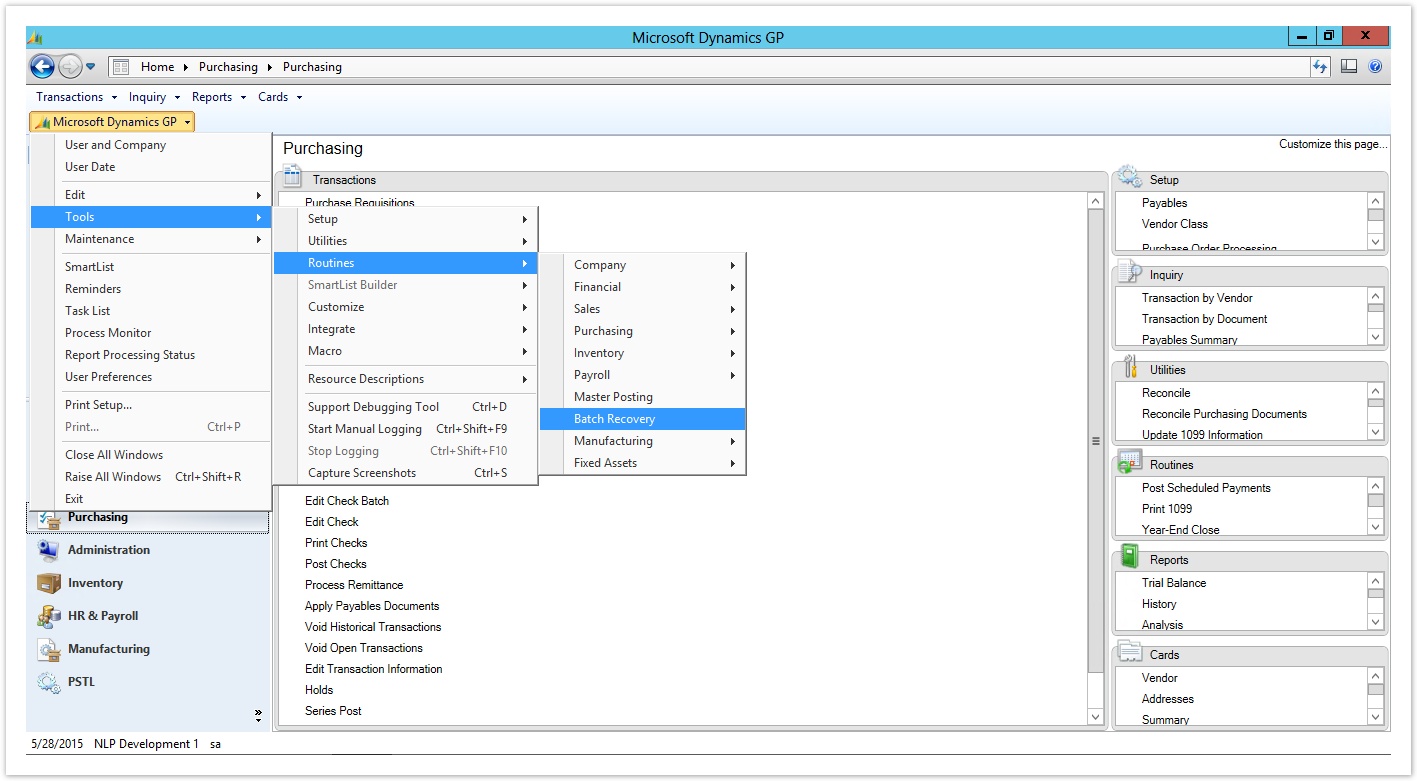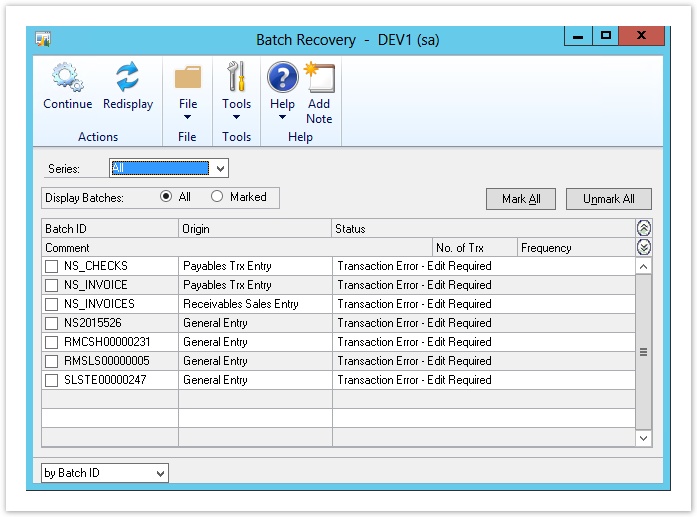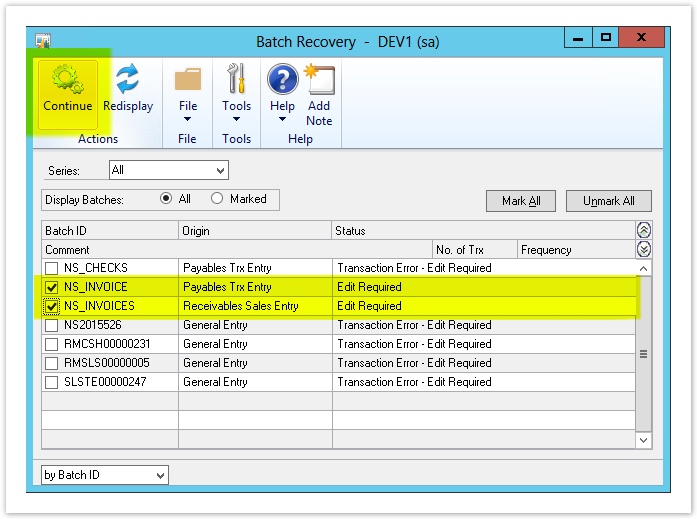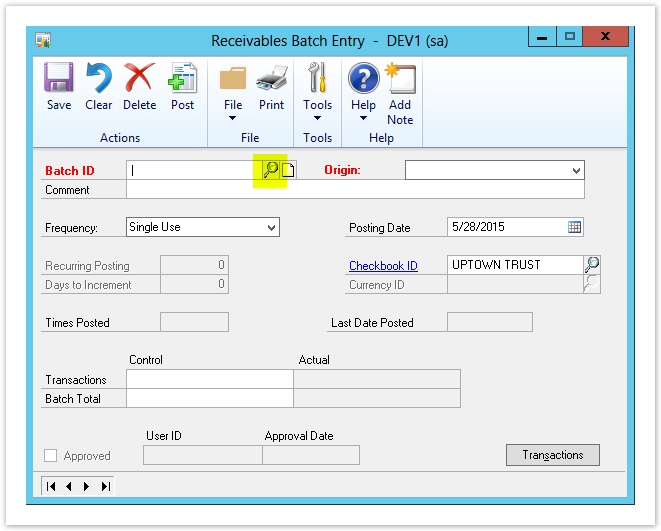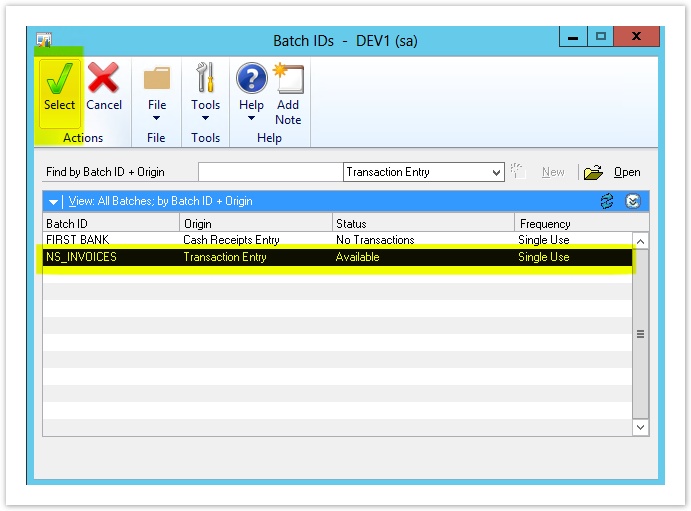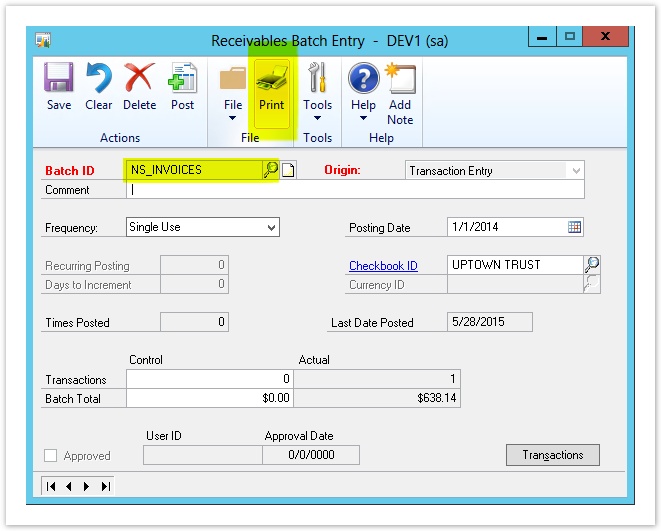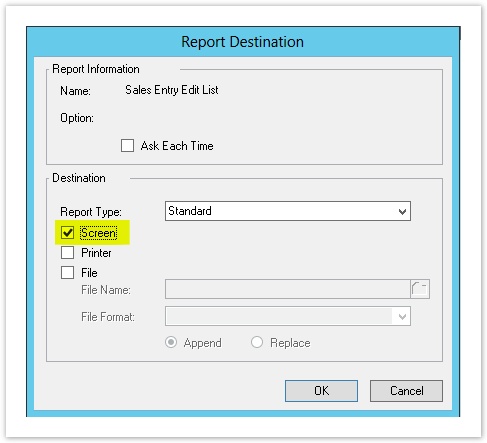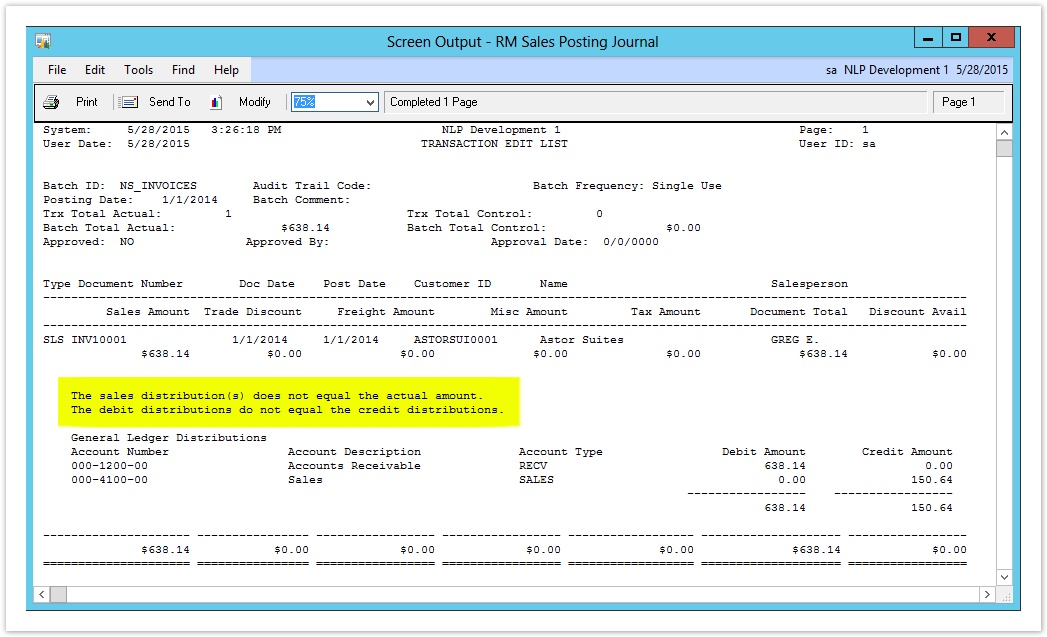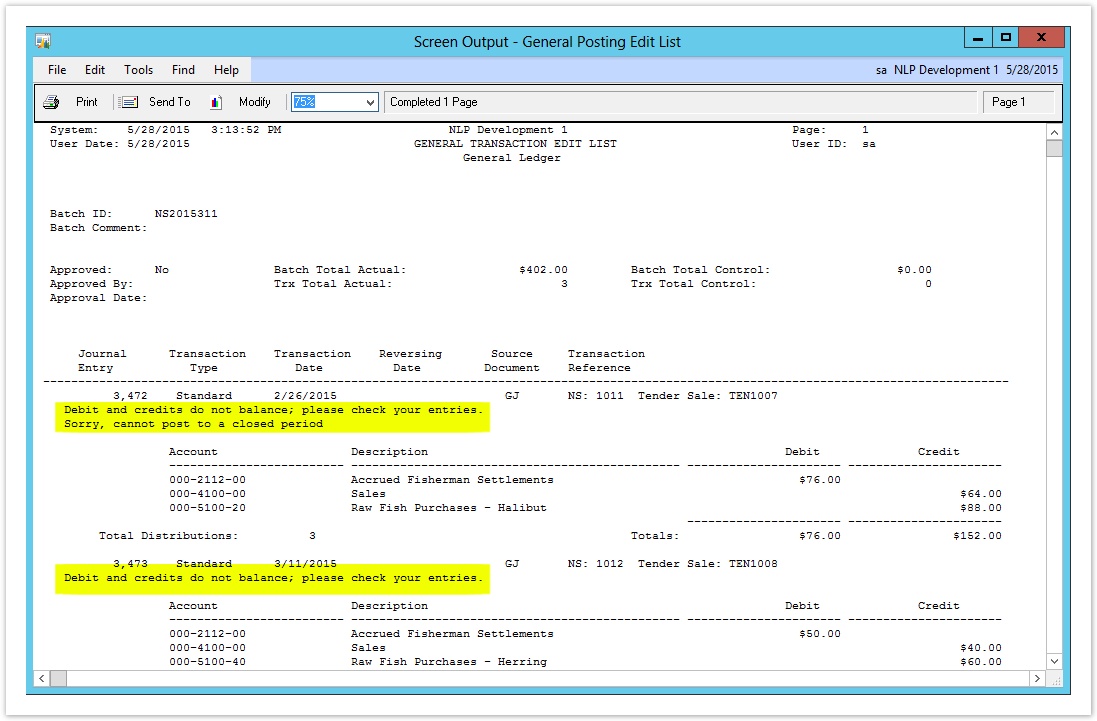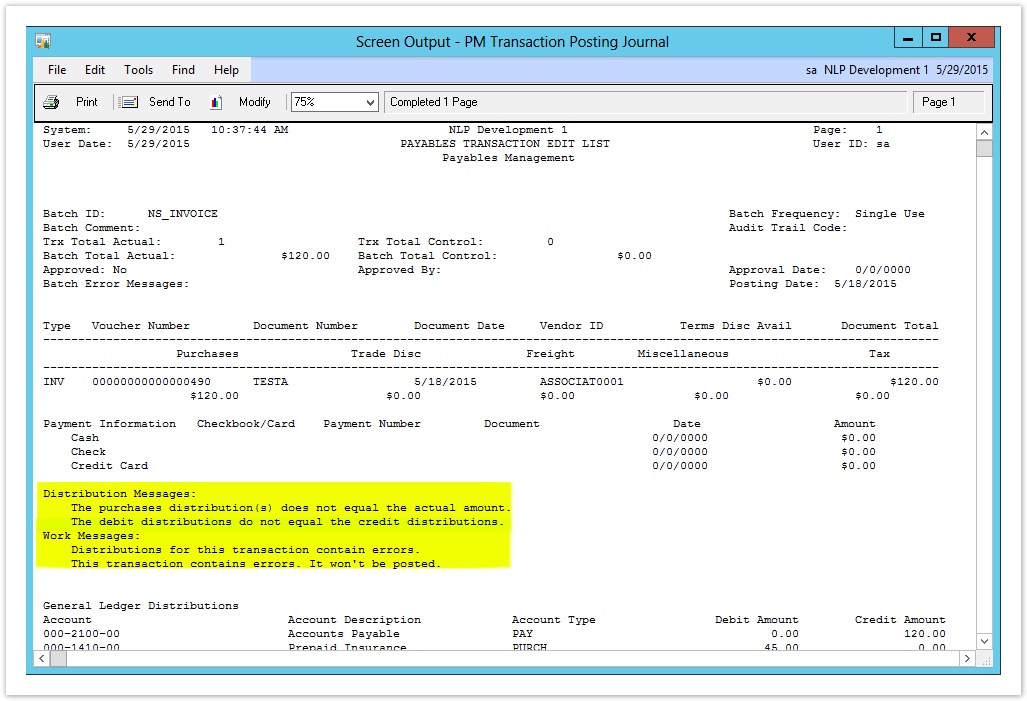How do I identify posting errors in Microsoft Dynamics GP?
Posting errors can occur in any transaction in Microsoft Dynamics® GP, and as you’d guess, prevent users from posting transactions.
Starting out: Noticing there’s a problem
Prior to posting any batches in Dynamics® GP, it is a good idea to first select the batch and run the batch edit report. You can print the edit reports to screen and review the details to find any errors prior to posting.
However, if you do not review the edit report prior to posting and post a batch that contains errors the batch will placed in s status of “Transaction Error – Edit Required” and you will need to use the batch recovery routine. The two places you can see if there are batches with errors is in the Master Posting and Series Posting windows.
If you post from the “Master Posting” window you may see that some batches have a status of “Transaction Error – Edit Required”.
If you post from the “Series Post” of a single module, you may see that some of the batches have a status of “Transaction Error – Edit Required”.
When any of these batches with transaction errors are selected, you will see this error message pop up when you try to click “Post”:
Taking Action: Re-release transactions using the Batch Recovery tool
The error message in figure 3 mentioned that in order to mark or unmark one of the batches, you must use the Batch Recovery tool. This can be found by clicking “Microsoft Dynamics GP > Tools > Routines > Batch Recovery”.
In the Batch Recovery screen, you will be able to view any transactions with error statuses, and recover them.
Select the transactions you want to recover, then click "Continue".
Now, you will be able to properly select batches, and view them to identify errors.
View Batches and Identify Errors
Now that the batches have been recovered, you will be able to view batches and identify their errors.
Access the batch within the module it is located. The process in this example will walk through the steps to identify the errors in a Sales (Receivables) batch entry, though we’ll give some examples of what other modules’ reports may look like at the end.
Start by opening the “Batches” window in the Sales module, and clicking the magnifying glass to look up a list of batches.
In the list of Batch IDs, select the desired Batch ID, then click “Select” to return to the Receivables Batch Entry window.
The Batch ID should be identified in the “Batch ID” field. Now, click “Print”.
In the “Report Destination” window that appears, select “Print to Screen”, then click “OK”. You may also choose to send the report to your printer, if desired, though printing to screen will allow you to immediately view the report.
The report will display a list of transactions in the batch, as well as any errors. Please note that some errors may be deep within the report and require lots of scrolling to find them. The below image is an example of the Sales Posting Journal, with the error details highlighted.
The process for identifying posting errors is identical in all other modules, though the final journal entry may look slightly different between modules. Figure 12 below is an example of a Financial (General Ledger) report and Figure 12 is an example of a Sales (Payables) report.