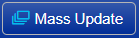The Inventory Receipt Transaction Record View allows users to record the receipt of inventory from an outside entity. This transaction allows multiple line items to be received into a single site. The 'Include open Receipt transactions in Available balances' preference will determine whether Available balances are updated before the transaction is posted. Once the transaction is posted, it will update the On Hand lot balance of the item(s).
To view the help page for the NorthScope 2.0 IM Receipt Record View, please click here: Receipt Transaction Record View
Software Version: 2021.11.24 and newer
Page Header
Header Toolbar
| Toolbar Icons | Description |
|---|---|
| Delete | Deletes the transaction, batch, or master file record. When clicked, users will be prompted with: "Are you sure you want to delete this record?". Click "OK" to confirm, or "Cancel" to return without deleting. WARNING: Records cannot be recovered once they are deleted!
|
| Help | Opens the online WIKI help page for the current page. |
| More Actions | Displays a drop down menu of related actions. The list of options includes:
|
| New | Allows users to select the type of transaction or record they want to add. The list contains all the 'Active' Receipt Transaction Class IDs displayed as [TransactionType] - [ClassID]. For example: "Receipt - Packaging". Note: The Transaction Class will not display after the Transaction Type if the Class ID is named "Default" |
| Notes | Opens the Notes dialog, filtered for the appropriate Note Type(s). From here, users can add, review, or edit Notes associated with the record. This icon is always enabled. Notes are used throughout the application to add additional details to Master Files and Transactions. Transactions and Master Files that support Notes store the text of the note in one or more 'Note Types' as a way to classify/organize notes. |
Opens the Print dialog window, where transaction and/or analysis reports can be downloaded, printed and/or emailed. When clicked, all the Reports that launch from the Print Dialog that are assigned to this page, and that the user has rights to (if Report Data Access is enabled) are displayed. | |
| Process Correction | This toolbar icon is only displayed when a correction has been processed from the Void/Correct page. Users can make any edits to the transaction prior to clicking Process Correction. When this icon is clicked, the changes displayed will be the difference between the original and the new transaction. If the transaction was not updated, the message "No changes have been made and a correction cannot be processed. Please either make changes or delete the transaction." will be displayed when the icon is clicked. Once clicked, the icon is hidden. |
Save | Saves the changes made to the record. |
| Save & Close | Saves your changes and closes the page. |
Home Tab
| REC#: [TransID] PO#: [PO] REQ#: [REQ#] [Received From] | |
Fields | Description |
|---|---|
| Comment | Identifies the header comment/description of the transaction or batch. This is text box is not required but if entered, it must be <=150 characters. This defaults as follows:
The 'Comment' can be overwritten and is always editable even after the transaction is posted Database Field: ERPx_IMTransactionHeader.Description |
| Date | Identifies the date of the transaction. This is a date picker that defaults to today's date for manually entered transactions or from the source AP Transaction for transactions created from an AP Invoice/Credit Memo. This is required and if missing, the message "Transaction Date is required." will be displayed on Save. The Date must be on or before the GL Date when Approving or Posting the transaction. If not, the message "The GL Date must be on or after the Transaction Date." will be displayed on Save. This is editable while the transaction is in a Status of "New". Database Field: ERPx_IMTransactionHeader.TransactionDate |
| PO # | A Purchase Order # (aka PO #) is the unique identifier of a Purchase Order. Once a valid PO# has been selected, or manually entered, all the Purchase Order line items (with a remaining quantity) that are not already on the transaction will be auto-added to the transaction and both the 'PO #' and 'Rec. From' values will be set and disabled. A 'PO #' is considered valid for Receipts based on:
Database Fields: ERPx_APPoHeader.PurchaseOrderID, ERPx_IMTransactionHeader.POHeaderSK |
| Rec. From | Identifies the name of the entity (Vendor, Fisherman, Grower, etc.) the product was received from. This is text box that is only required if a PO # has been entered and it defaults as:
This is editable when the transaction is in a Status of "New" for Receipts that are not linked to a PO #. For Receipts that are linked to a PO #, this is not editable. This value will be stamped on the Production Batch for all lot tracked items when the transaction is saved as Ready to Post/Posted. Database Fields: Database Field: ERPx_IMTransactionHeader.RecFrom |
| Reference | Identifies the Reference entered for the transaction. This is text box that defaults to blank and is not required, but if entered, it must be <=100 characters. This is always editable even after the transaction is posted.
A Reference number is used to record an additional tracking number that associates this transaction to another system. For example, if a transaction was imported from a 3rd party system this could be used to store the unique identifier from that system's transaction. Database Field: ERPx_IMTransactionHeader.Reference |
| Site Name | Error rendering macro 'excerpt-include' : No link could be created for 'Site'. This is single select lookup that is required and defaults in the following sequence:
This is editable while the transaction is in a Status of "New" and a
Sites represent Plants, Warehouses, Distribution Centers, or virtual objects that are used to store and/or maintain perpetual inventory balances. This lookup contains a blank value, the current assigned value, and a list of all active Sites. Database Fields: ERPx_IMTransactinHeader.SiteSK, ERPx_MFSite.SiteID |
| Status | Identifies the Status of the transaction. This is a single-select lookup that is required. It defaults as "New" and is always editable. The Statuses that apply to transactions in this Record View include: New: This is the default Status for all new Transactions. While in the Status of 'New' transactions are considered open and all editable fields are open for edit, no posting or approval validations are performed, GL Dates are not assigned, and journal entries are not created. If the transaction was moved back from Approved to New, the GL Date will be assigned and a Journal Entry will exist. Approved: Performs all the data validations required to post the transaction and applies to all Transactions. While in the Status of 'Approved' transactions are considered open but have limited fields open for edit. If one or more validations fail, messages are provided indicating what needs to be corrected. If all the validations pass, then all the fields are disabled except for the Status lookup (and any fields that are always editable), journal entries are created/updated, journal ID's are assigned to the journal entry, and blank 'GL Dates' are assigned. Ready to Post: Runs the Approval validations and applies to all transactions. While in the Status of 'Ready to Post' transactions are considered closed and all the fields are disabled with the exception of a few fields that are always editable. If one or more validations fail, messages are provided indicating what needs to be corrected. If all the validations pass, then all the fields are disabled with the exception any fields that are always editable and updates the Transaction Status to "Posted". Database Fields: ERPx_IMTransactionHeader.TransactionStatusSK |
Properties Tab
Fields | Description |
|---|---|
| Group: 1 | |
| GL Date | Identifies the date the transaction posted (or will post) to the general ledger. This is a date picker that defaults as blank and is required to Approve or Post the transaction. If it has not been manually assigned, it will be automatically set to match the transaction's 'Date' when the transaction is saved with a Status of either Approved or Ready to Post. The GL Date must be on or after the transaction's 'Date' when Approving or Posting the transaction. If not, the message "The GL Date must be on or after the Doc Date." will be displayed on Save. This is always editable while the transaction is in a Status of New. Database Field: ERPx_IMTransactionHeader.GLDate |
| Transaction Date | This is a non-editable control that shows the 'Transaction Date' from the Home Tab. This is informational only from here. Database Field: ERPx_IMTransactionHeader.TransactionDate |
| Auto-Create New Lots | Identifies whether inventory lots can be auto-created if they do not already exist. This is a single-select lookup that is required. It defaults from the 'Auto-Create New Lots' property in the 'Properties' tab of the associated Transaction Class Record View. This field is always editable while the transaction is in a Status of 'New'. If set to "Not Allowed" and the transaction would result in the creation of a new inventory lot, the message "Lots would be created when Auto-Create Lots is Not Allowed" will be displayed on Save. This lookup contains the values in the IMAutoCreateNewLots Enumeration Class. Database Field: ERPx_IMTransactionHeader.AutoCreateLotsEN |
| Negative Available Balances | Identifies whether the transaction allows lots to be left with negative available balances. This is a single-select lookup that is required. It defaults from the 'Negative Available Balances' property in the 'Properties' tab of the associated Transaction Class Record View. This field is always editable while the transaction is in a Status of 'New'. If set to "Not Allowed" and the transaction would result in an inventory lot with a negative available balance, the message "Lot balances would be negative when set to Not Allowed" will be displayed on Save. This lookup contains the values in the IMAllowNegativeAvailableBalances Enumeration Class.
Database Field: ERPx_IMTransactionHeader.NegativeBalancesEN |
| Group: 2 | |
| Created | Identifies the Created Date & Time of the record, formatted from the users 'Date Format' preference. This is a system assigned value and is never editable by a user. This is a system assigned value and is never editable by a user. This is a non-editable text box that is required. Database Field: ERPx_IMTransactionHeader.CreatedDate |
| Created By | Identifies the name of the user that created the record. It is formatted to be the "logged-in" users [User First Name] + [User Last Name]. This is a system assigned value and is never editable by a user. This is a non-editable text box that is required. Database Field: ERPx_IMTransactionHeader.CreatedBy |
| Last Updated | Identifies the Last Updated Date & Time of the Transaction, formatted from the users 'Date Format' preference. This is a system assigned value and is never editable by a user. This is a non-editable text box that is required. Database Field: ERPx_IMTransactionHeader.LastUser |
| Last Updated By | Identifies the name of the user that last updated the Transaction. It is formatted to be the "logged-in" users [User First Name] + [User Last Name]. This is a system assigned value and is never editable by a user. This is a non-editable text box that is required. Database Field: ERPx_IMTransactionHeader.LastUser |
| Group: 3 | |
| Void Date | Identifies the date the transaction was voided, formatted from the users 'Date Format' preference. This is a system assigned value and is never editable by a user. This is a non-editable text box that is not required. Database Field: ERPx_IMTransactionHeader.VoidDate |
| Voided By | Identifies the name of the user that voided the transaction. It is formatted to be the "logged-in" users [User First Name] + [User Last Name]. This is a system assigned value and is never editable by a user. This is a non-editable text box that is not required. Database Field: ERPx_IMTransactionHeader.VoidedBy |
| Group: 4 | |
| Transaction Class ID | The unique identifier of the Transaction Class. This is required and comes from the 'Receipt Class' selected when the transaction was initially created or from the Receipt Class set as the Receipt 'Transaction Default' for Receipts that were auto created. This is not editable. Transaction Classes are used to categorize transactions within transaction types and assign specific default values and business rules for each. Database Field: ERPx_IMTransactionHeader.TransactionClassSK, ERPx_IMTransactionClass.TransactionClassID |
| Linked AP Transaction ID | Identifies the transaction ID for the AP Invoice/Credit Memo transaction that is linked to this transaction. This is not required and not editable. This will be populated if a Receipt was created from the AP Invoice/Credit Memo or if the AP Invoice/Credit Memo was created from the Receipt. If a Receipt was linked but was either deleted or voided, the link will be removed. |
| Transaction SK | Identifies the SK value of the Transaction. This is a non-editable text box that is informational only. Database Field: ERPx_IMTransactionHeader.TransactionHeaderSK |
Attributes Tab
Fields | Description |
|---|---|
| Attributes | A non editable text box that shows the name of the Attribute. Attributes are user-definable fields that are used on master files and transactions and are editable from the Attributes List View. The Attribute will only be displayed if the Applies property on the Assign Attribute Rules by page is set to either "Yes - Required" or "Yes - Not Required". Attributes set to "No" will not be displayed. The Attributes displayed here are setup and assigned in the Attributes section of the Company module (Company → Setup → Attributes → Inventory). |
| Required | A non-editable text box that shows whether the Attribute Value is required or not. If the Attribute Value is required, it will display "Yes". If it is optional, it will display as blank. This value is only editable from the 'Assign Attribute Rules' page (Company → Setup → Attributes → Inventory → Transactions hyperlink → Inventory - Receipt). |
| Value | Identifies the value assigned to the corresponding attribute. Because Attributes are configurable as either Text, List, Date, or Date/Time the data entry is either a text box, lookup, or date picker. The value defaults to blank and is only required if the Attribute's 'Applies' property is set to "Yes - Required" in the Assign Attribute Rules page. Attribute Values for Master Flies are always editable. Attribute Values for transactions are always editable for unposted transactions. This is editable if the Transaction Class property 'Allow Attribute Edit After Approval' is set to "Yes". |
Page Details
| Toolbar Icons | Description |
|---|---|
| Add Item | Adds a blank line in the grid to allow for data entry. If a valid Item ID is entered, the line will be saved. If not, the 'Item Lookup' window will open allowing users to search for the Item. This toolbar icon is only enabled when the transaction status is New. |
| Column Filter Show/Hide | Toggles between displaying and hiding a filter row in the grid under the column headers. The filter row will be displayed by default if the Quick Column Filter is also implemented in the page. When enabled, this will allow users to type in text to filter by a specific column. |
| Excel | Exports the contents of the grid to an Excel file that will automatically download. The contents that export are those that are visible to the user. Therefore, if the user has filtered the view, or excluded columns, only the contents in the grid will be exported. |
| Group By Show/Hide | Toggles between displaying and hiding a row in the grid above the column headers to enable grouping by one or more column(s). Once displayed, users may drag and drop column headers to group by a specific column. Once the grid is grouped by a column(s), a subtotal footer row will display in the grouping for columns that have a page footer total. |
| Mass Update | Opens the mass update dialog, which allows to mass update the following properties:
|
| More Actions | Displays a drop down menu of related actions. The list of options includes:
|
| Quick Column Filter | Used to filter across all columns in the grid. When the user types text into the Quick Column Filter text box, the grid's Filter Row will be automatically hidden. The text in the Quick Column Filter text box automatically replaces any existing Filter Row filters. The results of the data immediately refresh as you enter text. |
| Remove Items | Removes the selected line(s). When clicked, you are prompted with the message "Are you sure you want to delete n item(s)? Okay or Cancel". This cannot be done on transactions with a Status of 'Approved', Ready to Post', 'Posted', 'Closed', 'Void', or 'Replaced'. |
| Saved Layouts | Displays the column layout lookup and related icons. This tool allows users to select a previously saved layout, create a new layout, save changes to a layout, forget/delete a layout and/or assign a saved layout as the default for the page. Once changes are made to the layout, such as columns are added or removed, the user can click the Save Layout icon and save the changes to the column layout. The visibility of the Filter Row is also saved with a saved layout. The new layout can also be set as the default. This is useful for creating specific views to separate master files or transaction types (i.e. Invoice specific vs. Credit Memo specific). Default layouts can be removed by clicking the 'Set as Default' button again when the current default layout is selected. Please note that existing saved grid layouts will display the Filter Row as hidden by default. |
| Fields | Description |
| Checkbox | Used to select one or more records to perform an action, such as Mass Update, More Actions, or Delete. |
| Item | Identifies the Item, displayed as Item ID: Item Description. This is a text box that is required. It defaults as blank and is not editable once the line item has been saved to the transaction. When the 'Add Item' icon is clicked, users may enter all or part of an Item ID or Description and hit the Enter key on the keyboard. If a complete Item ID was entered, the line item will be saved, if not, the Item Lookup dialog box will open with a list of items containing the data entered. From the 'Item Lookup' dialog box, users may check the checkbox next to one or multiple item(s) to add to the transaction using the Save & Close button. Items represent objects that you sell, produce, and/or purchase that are tracked within the system. They are used on Sales, Inventory, Fisherman Accounting and Purchasing transactions. Database Fields: ERPx_IMItem.ItemID:ItemDescription, ERPX_IMTransactionDetail.ItemSK |
| Line Comment | Identifies an alternate comment/description for a line item. This is most commonly used to either identify the Vendor's Item ID or to add more clarity to a generic/bulk Item ID. This is text box that is not required. For transactions that are not linked to a Purchase Order this defaults as blank. |