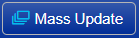Sales transactions include Sales Orders, Returns, Price Adjustments, and Quotes. When Sales Orders and Returns are posted the General Ledger, Customer Balances, and Inventory On Hand Balances are updated. When Price Adjustments are posted the General Ledger and Customer Balances are updated but inventory is not impacted. When Quotes are posted they are converted to Sales orders. This page lists each unique Sales Transaction. The purpose of this page is to view, add, edit, remove, and post Sales Orders, Returns, Price Adjustments, and Quotes. Additionally, users can Mass Update to apply / remove hold codes, reprice orders and quotes, update sales order attribute values and update the Status/Workflow of multiple transactions at once, as well as allocate order items.
![]() This list view also contains columns for each Attribute that is set up for the 'Sales Order' attribute type. Because these are user defined, they are not included in the default view but can be added a saved column layout. Sales Order attributes are not included in the help documentation.
This list view also contains columns for each Attribute that is set up for the 'Sales Order' attribute type. Because these are user defined, they are not included in the default view but can be added a saved column layout. Sales Order attributes are not included in the help documentation.
Software Version: 2021.02.19 and newer
Page Header
| Toolbar Icons | Description |
|---|---|
| Allocate | Opens the Allocate Sales Transaction Item Record View to allocate by Inventory Lot, Warehouse Lot or Item. |
| Column Filter Show/Hide | Toggles between displaying and hiding a filter row in the grid under the column headers. The filter row will be displayed by default if the Quick Column Filter is also implemented in the page. When enabled, this will allow users to type in text to filter by a specific column. |
| Delete | Deletes the selected record(s). When clicked, users will be prompted with: "Are you sure you want to delete the selected records?". Click "OK" to confirm, or "Cancel" to return without deleting. WARNING: Records cannot be recovered once they are deleted! |
| Excel | Exports the contents of the grid to an Excel file that will automatically download. The contents that export are those that are visible to the user. Therefore, if the user has filtered the view, or excluded columns, only the contents in the grid will be exported. |
| Favorites | Clicking on the star icon when it is an outline, adds the page to the 'My Shortcuts' tab and fills in the star. Clicking on the star icon when it is filled in (solid color), removes the page from the 'My Shortcuts' tab and returns the icon to an outline.
|
| Group By Show/Hide | Toggles between displaying and hiding a row in the grid above the column headers to enable grouping by one or more column(s). Once displayed, users may drag and drop column headers to group by a specific column. Once the grid is grouped by a column(s), a subtotal footer row will display in the grouping for columns that have a page footer total. |
| Help | Opens the online WIKI help page for the current page. |
| Mass Update | Opens the mass update dialog, which allows to mass update the following properties:
|
| New | Allows users to select the type of transaction or record they want to add. Each Transaction Type (Quote, Order, Return, or Price Adjustment) that only has one Transaction Class is displayed as just the Transaction Type Name (e.g. Order). Each Transaction Type that only has more than one Transaction Class is displayed as Transaction Type Name-Transaction Class Name (e.g. Order-Fresh). The base list of Transaction Types includes:
|
| Notes | Opens the Notes dialog, filtered for the appropriate Note Type(s), allowing the user to enter Notes for the selected line item. From here, users can add, review, or edit Notes associated with the line item. If no line items are selected, entered Notes will apply to all line items and be appended to any existing Notes. This toolbar icon is always enabled. |
Opens the Print dialog window, where transaction and/or analysis reports can be downloaded, printed and/or emailed. When clicked, all the Reports that launch from the Print Dialog that are assigned to this page, and that the user has rights to (if Report Data Access is enabled) are displayed. When clicked, all the Reports assigned to the Functional Area of Sales, that launch from the Print Dialog, assigned to the Transaction List page, and that the user has rights to are displayed. | |
| Quick Filter | Error rendering macro 'excerpt-include' : No link could be created for 'Quick Filter'. |
| Refresh | Re-queries the contents of the grid/page based on the Search Options or the default values for grids that do not support Search Options.
|
| Saved Column Layouts | Displays the column layout lookup and related icons. This tool allows users to select a previously saved layout, create a new layout, save changes to a layout, forget/delete a layout and/or assign a saved layout as the default for the page. Once changes are made to the layout, such as columns are added or removed, the user can click the Save Layout icon and save the changes to the column layout. The visibility of the Filter Row is also saved with a saved layout. The new layout can also be set as the default. This is useful for creating specific views to separate master files or transaction types (i.e. Invoice specific vs. Credit Memo specific). Default layouts can be removed by clicking the 'Set as Default' button again when the current default layout is selected. Please note that existing saved grid layouts will display the Filter Row as hidden by default. |
| Status | Opens a dialog box that allows users to mass update transactions to a specific Status. Assigns the selected Status to selected/filtered transactions when Apply is clicked. Options include: New: This is the default Status for all new Transactions. While in the Status of 'New' transactions are considered open and all editable fields are open for edit, no posting or approval validations are performed, GL Dates are not assigned, and journal entries are not created. If the transaction was moved back from Approved to New, the GL Date will be assigned and a Journal Entry will exist. Released: This status is used to signify that the transaction is ready to be released to production. While in the Status of 'Released', all editable fields are open for edit. Shipped: This status indicates the order has physically left the facility. This either manually updated or automatically updated if the order was shipped from a Site that has an integrated bar code system. Line Item edit for orders in this status is controlled by the Status Setup configuration. Approved: Performs all the data validations required to post the transaction and applies to all Transactions. While in the Status of 'Approved' transactions are considered open but have limited fields open for edit. If one or more validations fail, messages are provided indicating what needs to be corrected. If all the validations pass, then all the fields are disabled except for the Status lookup (and any fields that are always editable), journal entries are created/updated, journal ID's are assigned to the journal entry, and blank 'GL Dates' are assigned. Ready to Post: Runs the Approval validations and applies to all transactions. While in the Status of 'Ready to Post' transactions are considered closed and all the fields are disabled with the exception of a few fields that are always editable. If one or more validations fail, messages are provided indicating what needs to be corrected. If all the validations pass, then all the fields are disabled with the exception any fields that are always editable and updates the Transaction Status to "Posted". |
| Workflow | Opens a dialog box that allows users to mass update transactions to a specific Workflow Step. Assigns the selected Workflow Step to selected/filtered transactions when Apply is clicked. Workflow Steps may be configured on the Sales: Configuration Workflow page. |
| Fields | Description |
| Checkbox | Used to select one or more records to perform an action, such as Mass Update, More Actions, or Delete. |
Address ID | Identifies the ID of the Address for the associated Account. This is required and can be edited from the 'Address ID' field on the 'Properties' tab of the Customer Addresses Record View. This is the Address ID of the Ship To Address that was selected. It comes from the 'Ship To' field on the 'Home' tab of the Sales Order Record View. Customer Address IDs are used as a short description and unique identifier for Customer Address records. They can be changed at any time to any alphanumeric value. For Customers with only one Address, the default value of PRIMARY can be used. Address IDs of BILLING and SHIPPING are often used for Customers with separate addresses for each. For customers with many Ship-to addresses a City or Street name can be used. Database Fields: ERPx_ARCustomerAddress.AddressID, ERPx_SOOrderHeader.AddressSK |
| Address Name | Identifies the Name associated with the Address ID for the associated Account. This is required and can be edited from the 'Address Name' field on the 'Properties' tab of the Customer Addresses Record View. It comes from the 'Ship To' field on the 'Home' tab of the Sales Order Record View. Database Fields: ERPx_ARCustomerAddress.AddressName, ERPx_SOOrderHeader.AddressSK |
| Alloc. Amount | Identifies the sum of all the Line Items allocated extended amount, formatted to 2 decimal places. This is a calculated field and can only be edited by changing the unit/weight allocations or by updating the 'Price' field of a line item on the Sales Order Record View. It is calculated as ([Allocated Quantity] * [Price]), where [Allocated Quantity] is the Allocated 'Units' when the 'Price UOM' is a Unit UOM and it is the Allocated 'Weight' when the 'Price UOM' is a Weight UOM. Database Field: ERPx_SOOrderHeader.AllocatedAmount |
| Alloc. Units | Identifies the sum of all the Line Items allocated 'Units', formatted to 2 decimal places. This is a calculated field and can only be edited by changing the quantity of allocated 'Units' on one or more line items on the Sales Order Record View. Database Field: ERPx_SOOrderHeader.AllocatedUnits |
| Alloc. Weight | Identifies the sum of all the Line Items allocated 'Weight', formatted to 2 decimal places. This is a calculated field and can only be edited by changing the quantity of allocated 'Weight' on one or more line items on the Sales Order Record View. Database Field: ERPx_SOOrderHeader.AllocatedWeight |
| Amount | Displays the total amount of the transaction. If the items on the transaction have been allocated (regardless of the transaction status), then this field displays the Allocated Amount. Else, if the items on the transaction have not been allocated, then this field displays the Ordered Amount. This is a calculated field and can be edited by changing the 'Ord. Units', Ord. Weight' or 'Price' fields on the Sales Order Record View or unit/weight allocations. Is this true, or is it based on Status? Database Fields: ERPx_SOOrderHeader.OrderedAmount, ERPx_SOOrderHeader.AllocatedAmount |
| Attention To | Identifies the value from the 'Attention To' field. This field is only available for systems that get the Customer Address from a host system. This is not required and can be edited by clicking the 'Ship To' address hyperlink on the 'Home' tab of the Sales Order Record View. Database Fields: ERPx_ARCustomerAddress.AttentionTo, ERPx_SOOrderHeader.ShipAttentionTo |
| Brokerage Amt. | |
| Carrier Name | Identifies the default Carrier associated with the transaction. This is not required and can be edited from the 'Default Carrier' field on the 'Home' tab of the Sales Order Record View. Carriers represent entities that transport goods from one location to another. They can be actual freight companies (i.e. UPS or Fed Ex) and/or they can represent a delivery method (i.e. Our Truck, Customer Pickup, Transfer in Storage, or UPS-Air). They are used on Inventory transfers and sales order shipments. Database Fields: ERPx_SOCarrier.CarrierName, ERPx_SOOrderHeader.CarrierSK |
| Created | Identifies the Created Date & Time of the record, formatted from the users 'Date Format' preference. This is a system assigned value and is never editable by a user. This field is required. Database Field: ERPx_SOOrderHeader.CreatedDate |
| Created By | Identifies the name of the user that created the record. It is formatted to be the "logged-in" users [User First Name] + [User Last Name]. This is a system assigned value and is never editable by a user. This field is required. Database Field: ERPx_SOOrderHeader.CreatedBy |
| Currency | Identifies the Currency assigned to the transaction. This is required and comes from the 'Currency' field in the 'Home' tab of the Sales Order Record View. This field is not editable. The Currency identifies the kind of money used for transactions. For example, if a Customer or Vendor is setup with a Currency of "USD" then all transactions for them are stated in terms of US Dollars and all payments received or made must be in US Dollars. Database Fields: ERPx_MFCurrency.CurrencyID, ERPx_SOOrderHeader.CurrencySK |
| Customer ID | Error rendering macro 'excerpt-include' : No link could be created for 'Customer ID - Transaction'. This is required and can be edited from the 'Customer ID' field on the 'Properties' tab of the Customer Record View. It comes from the 'Ship To' field on the 'Home' tab of the Sales Order Record View.Customer IDs are used as a short description and the unique identifier for Customers. They can be changed at any time to any alphanumeric value. If you do not have an existing strategy for Customer IDs the 3-3-2 method would be recommended. Database Fields: ERPx_ARCustomer.CustomerID, ERPx_SOOrderHeader.CustomerSK |
| Customer Name | Error rendering macro 'excerpt-include' : No link could be created for 'Customer Name - Transaction'. This is required and can be edited from the 'Customer Name' field on the 'Properties' tab of the Customer Record View. It comes from the 'Ship To' field on the 'Home' tab of the Sales Order Record View.Customer Names are used as a long description for Customer records. Database Fields: ERPx_ARCustomer.CustomerName, ERPx_SOOrderHeader.CustomerSK |
| Days Out | Identifies the number of days before the order is to be shipped. This is a calculated field that can be either positive or negative. It is calculated as [Default Ship By] - [Current Date]. It is a positive number when the 'Default Shipped By' field is in the future and a negative number when the 'Default Shipped By' field is in the past. It is required and can be edited from the 'Default Ship By' field on the 'Home' tab of the Sales Order Record View. This field is not stored in the database. |
| Deliver On | Error rendering macro 'excerpt-include' : No link could be created for 'Deliver On Date - Default'. This is required and can be edited from the 'Default Deliver On' field on the 'Home' tab of the Sales Order Record View.Database Field: ERPx_SOOrderHeader.ScheduledDeliveryDate |
| Freight Amt. | |
| Gross Margin Amt. | |
| Gross Margin Pct. | |
| Last Updated | Identifies the Last Updated Date & Time of the Transaction, formatted from the users 'Date Format' preference. This is a system assigned value and is never editable by a user. This field is required. Database Field: ERPx_SOOrderHeader.LastUpdated |
| Last Updated By | Identifies the name of the user that last updated the Transaction. It is formatted to be the "logged-in" users [User First Name] + [User Last Name]. This is a system assigned value and is never editable by a user. This field is required. Database Field: ERPx_SOOrderHeader.LastUser |
| Multiple Shipments | |
| Net Margin Amt. | |
| Net Margin Pct. | |
| On Hold | Identifies if a hold has been placed on the transaction. This is required and can be edited from either the 'Hold Code' field on the 'Home' tab of the Sales Order Record View or via Mass Update on the Sales Transactions List View. A transaction may be placed on hold by assigning a Hold Code. Hold Codes are used to prevent a process from being performed or a transaction from being posted. Database Field: ERPx_MFHoldCode.HoldCode |
| Ord. Amount | Identifies the sum of all the Line Items ordered extended amount, formatted to 2 decimal places. This is a calculated field and can only be edited by changing the unit/weight ordered quantities or by updating the 'Price' field of a line item on the Sales Order Record View. It is calculated as [Ordered Quantity] * [Price], where [Ordered Quantity] is the Ordered Units if the 'Price UOM' for the item is a Unit UOM, and Ordered Weight if the 'Price UOM' for the item is a Weight UOM. Database Field: ERPx_SOOrderHeader.OrderedAmount |
| Ord. Units | Identifies the sum of all the Line Items Ordered 'Units', formatted to 2 decimal places. This is a calculated field and can only be edited by changing the quantity of Ordered 'Units' on one or more line items on the Sales Order Record View. Database Field: ERPx_SOOrderHeader.OrderedUnits |
| Ord. Weight | Identifies the sum of all the Line Items Ordered 'Weight', formatted to 2 decimal places. This is a calculated field and can only be edited by changing the quantity of Ordered 'Weight' on one or more line items on the Sales Order Record View. Database Field: ERPx_SOOrderHeader.OrderedWeight |
| Other Accrual Amt. | |
| Payment Terms | Identifies the Payment Terms assigned to the transaction. |
| Product Cost Amt. | |
| Purchase Order | Identifies the Purchase Order number (PO number) entered for the transaction or transaction line item. This is not required and can be edited from the 'Purchase Order' field on the 'Home' tab of the Sales Order Record View. A Purchase Order (aka PO) is a document issued by a buyer committing to pay the seller for specific products or services to be delivered in the future. The advantage to the buyer is the ability to place an order without immediate payment. From the seller’s perspective, it reduces credit risk, since the buyer is obligated to pay once the products or services have been delivered. Each PO has a unique number associated with it that helps both buyer and seller track delivery and payment. Database Field: ERPx_SOOrderHeader.PurchaseOrder |
| Salesperson - Inside | Identifies the name of the inside salesperson associated with the transaction. This is not required and can be edited from the 'Salesperson - Inside Sales' field on the 'Properties' tab of the Sales Order Record View. Inside Salespeople typically work in the office and are involved with sales over the telephone, email, or other cyber communication methods. Database Fields: ERPx_SPSalesperson.Salespersonname where SalespersonTypeEN = 2, ERPx_SOOrderHeader.InsideSalespersonSK |
| Salesperson - Outside | Identifies the name of the outside salesperson associated with the transaction. This is not required and can be edited from the 'Salesperson - Outside Sales' field on the 'Properties' tab of the Sales Order Record View. Outside Salespeople typically work outside the office and are involved with face to face meetings with active and prospective customers. Database Fields: ERPx_SPSalesperson.Salespersonname where SalespersonTypeEN = 1, ERPx_SOOrderHeader.SalesPersonSK |
| Ship By | Displays the default date the order (or Shipment) is, or was, expected to be shipped, formatted from the users 'Date Format' preference. This is required and can be edited from the 'Default Ship By' field on the 'Home' tab of the Sales Order Record View. It comes from the 'Ship To' field on the 'Home' tab of the Sales Order Record View. Database Field: ERPx_SOOrderHeader.ScheduledShipDate |
| Ship City/State | Displays the destination City, State where the order will be shipped to. This not is required and can be edited from the 'City' and 'State' fields on the 'Properties' tab of the Customer Addresses Record View. It comes from the 'Ship To' field on the 'Home' tab of the Sales Order Record View. The City identifies the value of 'City' in an address record. The State identifies the value of 'State' in an address record. Database Fields: ERPx_ARCustomerAddress.City, ERPx_ARCustomerAddress.State, ERPx_SOOrderHeader.ShipCity, ERPx_SOOrderHeader.ShipState |
| Ship Country | Displays the Country the order will be shipped to. This is not required and can be edited from the 'Country' field on the 'Properties' tab of the Customer Addresses Record View. It comes from the 'Ship To' field on the 'Home' tab of the Sales Order Record View. The Country identifies the 'Country' of an address record. Database Fields: ERPx_ARCustomerAddress.Country, ERPx_SOOrderHeader.ShipCountry |
| Ship Phone | Displays the phone number at the address where the order will be shipped to. This is not required and can be edited from the 'Phone' field on the 'Properties' tab of the Customer Addresses Record View. It comes from the 'Ship To' field on the 'Home' tab of the Sales Order Record View. Used to record the primary phone number associated with an address. This is informational only. Database Fields: ERPx_ARCustomerAddress.Phone1, ERPx_SOOrderHeader.ShipPhone1 |
| Shipment | Identifies the shipment ID(s) associated with the transaction. If more than one shipment exists, this field will list each shipment in a comma separated list. This is required for the transaction to be saved in a status of 'Shipped' and greater. The shipment ID is auto generated based on a combination of Carrier, Site and Ship By Date and cannot be edited. This is currently missing in the new List View, need to review to see if was removed for a reason. Database Field: ERPx_LMLoadHeader.LoadID |
| Shipped | Identifies the date the shipment left the site, formatted from the users 'Date Format' preference. This field is required for the transaction to be saved in a status of 'Shipped' or greater. It can be edited from the 'Shipped' field on the 'Shipments' tab of the Sales Order Record View. If the transaction contains multiple shipments, this field will display the latest 'Shipped' date. Database Fields: ERPx_LMLoadHeader.ActualShipDate, ERPx_SOOrderHeader.ActualShipDate |
| Site | Identifies the unique Site ID (warehouse ID) of the Site the transaction, shipment, item, or lot is associated with. This is required and can be edited from the 'Site ID' field on the 'Properties' tab of the Site Record View. It comes from the 'Default Site' field on the 'Home' tab of the Sales Order Record View. Sites represent Plants, Warehouses, Distribution Centers, or virtual objects that are used to store and/or maintain perpetual inventory balances. Database Fields: ERPx_MFSite.SiteID, ERPx_SOOrderHeader.SiteSK |
| Site Name | Error rendering macro 'excerpt-include' : No link could be created for 'Site'. This is required and can be edited from the 'Site Name' field on the 'Properties' tab of the Site Record View. It comes from the 'Default Site' field on the 'Home' tab of the Sales Order Record View.Sites represent Plants, Warehouses, Distribution Centers, or virtual objects that are used to store and/or maintain perpetual inventory balances. Database Fields: ERPx_MFSite.SiteName, ERPx_SOOrderHeader.SiteSK |
| Status | Identifies the Status of the transaction. This is required and can be edited from the 'Status' on the 'Home' tab of the Sales Order Record View. Status is used to identify where a transaction, Purchase Order, Price List, BOM, or Master File record is in its life cycle. Records start in a Status of 'New' and progress sequentially through additional statuses until they are 'Posted' or 'Closed'. The list of potential Statuses changes depending on the transaction type. The Statuses that apply to transactions in this List View include: New: This is the default Status for all new Transactions. While in the Status of 'New' transactions are considered open and all editable fields are open for edit, no posting or approval validations are performed, GL Dates are not assigned, and journal entries are not created. If the transaction was moved back from Approved to New, the GL Date will be assigned and a Journal Entry will exist. Released: This status is used to signify that the transaction is ready to be released to production. While in the Status of 'Released', all editable fields are open for edit. Shipped: This status indicates the order has physically left the facility. This either manually updated or automatically updated if the order was shipped from a Site that has an integrated bar code system. Line Item edit for orders in this status is controlled by the Status Setup configuration. Approved: Performs all the data validations required to post the transaction and applies to all Transactions. While in the Status of 'Approved' transactions are considered open but have limited fields open for edit. If one or more validations fail, messages are provided indicating what needs to be corrected. If all the validations pass, then all the fields are disabled except for the Status lookup (and any fields that are always editable), journal entries are created/updated, journal ID's are assigned to the journal entry, and blank 'GL Dates' are assigned. Ready to Post: Runs the Approval validations and applies to all transactions. While in the Status of 'Ready to Post' transactions are considered closed and all the fields are disabled with the exception of a few fields that are always editable. If one or more validations fail, messages are provided indicating what needs to be corrected. If all the validations pass, then all the fields are disabled with the exception any fields that are always editable and updates the Transaction Status to "Posted". Database Fields: ERPx_SOOrderStatus.OrderStatusName, ERPx_SOOrderHeader.OrderStatusSK |
| Sub. Item | Identifies if one or more of the items on the transaction is a substitute item. This is not required and can be edited by clicking the Substitution button on the Sales Order Record View and adding substitution items for the ordered item on the Sales Order Item Substitution Record View. This field is not stored in the database. How is it identified? |
| Trans Class | The unique identifier of the Transaction Class. This is required and comes from the 'Transaction Class' value selected by the user when the sales order or sales quote was created. It is not editable. Transaction Classes are used to categorize transactions within transaction types and assign specific default values and business rules for each. Database Field: ERPx_SOOrderType.DocumentID |
| Trans Date | Identifies the date of the transaction. It is formatted from the users 'Date Format' preference. This is required and can be edited from the 'Order Date' field on the 'Home' tab of the Sales Order Record View. Database Field: ERPx_SOOrderHeader.OrderDate |
| Trans Type | Identifies the Transaction Type for each transaction. This is required. It is a system assigned value and is not editable. The transaction types are: Quote, Order, Return and Price Adjustment. Transaction Types are used to differentiate unique types transactions within the system. Transactions with the same Transaction Type share the same record view pages and business rules. Transaction Types can be further classified using Transaction Classes. Every transaction in the system is assigned a Transaction Type. Database Field: ERPx_ARTransactionType.TransactionName |
| Transaction | Identifies the unique Transaction ID for each transaction. Clicking on the link opens the corresponding transaction record view. This is required, is a system assigned value and is not editable. Sales transaction numbers may be system assigned IDs to differentiate unique transactions. Transaction ID's are unique by the unique combination of 'Document Prefix' + 'Next Document Number'. Database Field: ERPx_SOOrderHeader.OrderID |
| Workflow Name | Identifies workflow step the transaction is in. This is not required. It an be edited from the 'Workflow' field on the 'Home' tab of the Sales Order Record View. A workflow is a sequence of steps/tasks involved in moving from the beginning to the end of a process. Workflow Groups are created for transactions and have defined steps to specify how a transaction can move to different statuses. Database Fields: ERPx_MFWorkflow.WorkflowName, ERPx_SOOrderHeader.WorkflowSK |